
This tutorial will show you how to use Adobe Photoshop's 3D tools and settings, along with a couple of patterns and stock images, to create a lovely stuffed letters text effect. Let's get started!
This text effect was inspired by the many Layer Styles available on GraphicRiver.
Tutorial Assets
The following assets were used during the production of this tutorial:
- HWT Artz font
- Free EPS file Vector set of floral seamless pattern 01
- Free Denim Patterns by webdesignerlab
- Bokeh - Golden Lights 5184 x 3456 Pixels by Moosplauze
- Plant (Epipremnum pinnatum) by Black-B-o-x
- Empty clean white room with branches decor 3D rendering by hemul75
- White sofa isolated on white background (the original image I used is no longer available, but you could use this sofa image or this one as alternatives)
- Bedroom by manbob86
1. How to Modify and Save Pattern Images
Step 1
Go to File > Open to open the Free EPS file Vector set of floral seamless pattern 01 file. This will bring up the Rasterize EPS Format box, where we'll change the Mode to RGB Color, and uncheck the Anti-aliasedbox.
Unchecking the Anti-aliased box will give us crisp results, so that we can easily select the patterns without having to deal with blurry edges.

Step 2
Once the file opens, zoom in a bit to the top left corner, and you can see that the first pattern has some transparent parts, which will create discontinuity issues if used as it is.
So the next couple of steps will be only to fix this pattern's issue. For the other patterns, you'll just need to select and save them as images.

Step 3
Pick the Rectangular Marquee Tool, and create a selection around the first pattern's image. The selection doesn't have to be precise as we'll fix it in the next step.

Step 4
Right-click the selection and choose Transform Selection. Zoom in to each edge and drag the selection on top of it, so that you have an exact selection of the pattern image.
Once you're done, hit the Return key to accept the changes, and go to Edit > Copy.

Step 5
Create a new file with the Clipboard dimensions, and go to Edit > Paste.
Pick the Move Tool, press-hold the Shift key, and drag the pasted image down to the center of the document.

Step 6
Duplicate the pattern image's layer, and drag the copy upwards to the center of the document, so that its bottom edge touches the original image's top edge.

Step 7
Use the Rectangular Marquee Tool to create a selection over the empty areas, and use the Paint Bucket Tool to fill it with the pink color around it.

Step 8
Select both layers and press Command-E to merge them.
Go to File > Save, and save the pattern as an image (jpg) file. It's better to give each pattern a number to make it easier to use them later on.

Step 9
For the rest of the patterns, just select, copy and paste, and save them as images.
2. How to Create Text Shape Layers
Step 1
Create a new 1000 x 626px document with a
White Background.
Then, create the text in All Caps using the font HWT Artz. Set the Size to 350 pt and the Tracking to 50.

Step 2
Rename the text layer to Text, right-click it, and choose Convert to Shape.

3. How to Create Stroke Shape Layers
Step 1
Duplicate the Text layer, and rename the copy to Back Piping.

Step 2
Pick the Direct Selection Tool (A). In the Options bar, change the Fill to None, the Stroke Color to
#e9e7e2, and its Size to 5.
Click the Set shape stroke type icon to change the Align to Outside.

Step 3
Duplicate the Back Piping layer twice. Rename the first copy to Sides, and the second to Front Piping. Then, change the Sides' Stroke Size to 2.5.

4. How to Create a Simple Curved Shape
Step 1
Pick the Rectangle Tool, click anywhere in the document, and type in 5 for the Width and 600 for the Height.

Step 2
Pick the Add Anchor Point Tool, and click somewhere near the middle of each of the rectangle's vertical sides, to add two anchor points.
Rename the shape layer to Back as we will use it for the back shadows.

Step 3
Click-drag to select both anchor points, and use the Right Arrow key to nudge them a little bit to the right.

5. How to Create 3D Layers
Step 1
For each shape layer you have, select it, and go to 3D > New 3D Extrusion from Selected Path.

Step 2
Select all 3D layers you have, and then go to 3D > Merge 3D Layers.

6. How to Work With the 3D Scene
Step 1
To access the 3D mesh settings and properties, you’ll need to open two panels: the 3D panel and theProperties panel (both found under the Window menu).
The 3D panel has all the components of the 3D scene, and when you click the name of any of those, you’ll be able to access its settings in the Properties panel. So make sure to always select the tab of the element you want to modify in the 3D panel before you change its settings in the Properties panel.

Step 2
If you select the Move Tool, you’ll find a set of 3D Modes for it to the right of the Options bar.
When you choose one of those, you can then click and drag to perform changes (on the selected element in the 3D panel).
Use those modes to change the Current View into an angle you like.

7. How to Adjust 3D Mesh and Cap Settings
Step 1
Select the Text and Sides mesh tabs in the 3D panel, and change their Extrusion Depth in the Propertiespanel to 30.

Step 2
Select the Back Piping and Front Piping mesh tabs, and change their Extrusion Depth to 3.

Step 3
Select the Text mesh tab, and click the Cap icon at the top of the Properties panel.
Change the Sides to Front and Back, the Bevel Width to 1, the Contour to Half Round, the Inflate Angle to90, and the Strength to 7.

Step 4
Select the Back Piping and Front Piping mesh tabs, and click the Cap icon again.
Change the Sides to Front and Back, the Bevel Width to 15, the Contour to Half Round, and the Inflate Strength to 10.

8. How to Move 3D Meshes and Change Camera Views
Step 1
Pick the Move Tool, and use the 3D Axis to move the Back Piping mesh to the back of the text.
The arrows at the ends of the axis move the mesh, the part below them is used for rotation, and the cubes are used for scaling. The cube in the center is used to scale the object uniformly. All you need to do is click and drag the part you want.

Step 2
You can change the Current View to better see what you're doing, by choosing a preset from the Viewmenu in the Properties panel.

9. How to Create Pattern Materials
Step 1
Select all the Text Mesh Material tabs.
In the Properties panel, change the Specular Color to (24, 15, 7), and the Shine to 100%.

Step 2
Select the Text mesh tab, and go to 3D > Split Extrusion. This will separate the letters.
Select and split all the other meshes you have, except for the Back mesh.

Step 3
Select the first Text Front Inflation Material tab, click its Diffuse texture icon, choose Replace Texture, and open the first pattern image you want to use from the ones you saved at the beginning of this tutorial.

Step 4
Click the Diffuse texture icon again, and choose Edit UV Properties.

Step 5
Adjust the Tile and Offset values to get a result you like.

10. How to Add a Bump Texture
Step 1
Click the Bump folder icon and choose New Texture.

Step 2
Set the Width and Height values to 512, and the Resolution to 300.

Step 3
This will open the new texture file. If it does not, click the Bump texture icon and choose Edit Texture.
When the file opens, duplicate the Background layer.

Step 4
Double-click the copy layer to apply a Pattern Overlay effect with these settings:
- Pattern: denim 7
- Scale: 50%
Save and close the file to go back to the 3D Scene.

Step 5
Edit the Bump texture's UV Properties, and zoom in to better see the effect.

Step 6
Change the Bump value to 5, or any other value you like.

11. How to Save and Reapply a Material
Step 1
With the Front Inflation Material tab still active, click the Material Picker box, click the pop-up menu icon, and choose New Material.

Step 2
Type in a name for the material, and then click OK.

Step 3
Select the rest of the first Text Material tabs except for the Extrusion. Then, open the Material Picker, scroll down to the material icon you've just saved, and click it to apply it to the selected materials.

12. How to Replace Material Textures
Step 1
Apply the saved material to the second Text Front Inflation, Front Bevel, Back Bevel, and Back Inflation Materials.

Step 2
Select the second Text Front Inflation Material tab, click its Diffuse texture icon, and choose Replace Texture to open another pattern image.

Step 3
Select the second Text Front Bevel, Back Bevel, and Back Inflation Material tabs, click the Diffuse texture icon, and choose the name of the pattern used from the list you get, instead of replacing it separately for each material.
You might need to change the UV Properties for the new texture, so just keep that in mind after adding each new one.

Step 4
Repeat the same steps for the rest of the letters you have.

13. How to Create Simple Piping Material
Step 1
Select the Front Inflation Material tab of the first Front Piping mesh, click the Diffuse texture icon, and choose Remove Texture.

Step 2
Change the Diffuse Color to (233, 231, 226).

Step 3
Click the Bump folder icon, and choose the Text Front Inflation Material - Bump texture from the list.
Zoom in to edit the UV Properties, and change the Bump value to 2.

Step 4
Save the material and apply it to the rest of the Piping Materials.
In order to tile the Extrusion Material, you need to select all the Piping mesh tabs, and set the Texture Mapping to Tile.

Step 5
Go back to any of the Piping Extrusion Material tabs, edit its UV Properties, save the material, and apply it to the rest of the Piping Extrusion Materials you have.

14. How to Reposition the Letters
Step 1
Select the Text, Front Piping, Sides, and Back Piping mesh tabs of the first letter.
Use the 3D Axis or the Coordinates values in the Properties panel to rotate and move the letter.

Step 2
Repeat that for the other letter meshes you have. You can always go back to any letter and adjust it.

Step 3
Select the first letter's mesh tabs again, click the 3D panel menu icon, and choose Move Object to Ground Plane.
Repeat that for the rest of the letters.

Step 4
Select all the mesh group tabs, and nudge them just a little bit downwards along the Y Axis. This will help create the illusion of the letters' weight on the sofa, by pushing them into the ground plane.

15. How to Create a Background
Step 1
Go to File > Place Linked, and open the Empty clean white room with branches decor 3D rendering image.
Resize it as needed, and rename its layer to Background Image.

Step 2
Place the Plant (Epipremnum pinnatum) image on top of the Background Image layer, and rename its layer to Plant.
Hide the 3D layer to focus on the background elements if you like.

Step 3
Resize, rotate, and move the plant image to place it over the vase's sticks in the Background Image. You can stamp-clone the sticks, but we are going to blur the background anyway, so you can skip that.

Step 4
Select the Background Image layer, go to Filter > Blur > Gaussian Blur, and set the Radius to 5.

Step 5
Repeat that to blur the Plant image.

16. How to Select and Isolate an Image
Step 1
Open the White sofa isolated on white image, pick the Quick Selection Tool, and you can check the Auto-Enhance box in the Options bar if you like. It might slow down the process a bit, but can create cleaner selections.
Click-drag slightly to select the sofa.

Step 2
You can press-hold the Option key, and click-drag to deselect any unwanted areas. Just make sure to drag slightly over small areas to get the best result.

Step 3
Once the sofa is selected, click the Select and Mask button in the Options bar.
Change the View to On Black, and increase the Opacity to 100%.
Play around with the Smooth and Shift Edge values under the Global Refinements tab to get the best selection.

Step 4
Click OK when you're done, and go to Edit > Copy.

Step 5
Go back to the 3D document, go to Edit > Paste, and rename the layer to Sofa.
Right-click the Sofa layer, choose Convert to Smart Object, and resize the sofa to fit within the scene.

Step 6
Make the 3D layer visible, and adjust the Camera View to place the letters on top of the sofa.

17. How to Adjust a 3D Scene's Lighting
Step 1
Select the Infinite Light 1 tab, and change the Intensity to 45% and the Shadow Softness to 30%.

Step 2
Use the Move Tool or the Coordinates values to move the light to the window in the background image.

Step 3
Click the Add new Light to Scene icon at the bottom of the 3D panel, and choose New Infinite Light.

Step 4
Change the Infinite Light 2's Intensity to 30%, and uncheck the Shadow box.

Step 5
Move the light so that it illuminates the upper part of the text.

Step 6
Click the Environment tab, click the IBL texture icon to choose Replace Texture, and open the Bedroomimage.

Step 7
Change the Intensity to 90%, and move the light around to get a lighting you like.

18. How to Add Invisible Elements and Render a 3D Scene
Step 1
Show the Back mesh, rotate it -90° around the Y Axis, and scale it until it fills the sofa's back.

Step 2
Move and rotate the Back mesh until it touches all the letters.

Step 3
Make sure to set the Current View to the final angle you want to render.
Select the Back mesh tab, uncheck its Cast Shadows box, and check the Invisible box. This will help create a surface that catches the shadows without being visible in the scene.

Step 4
Once you're done modifying the 3D scene, go to 3D > Render to render it. The rendering might take a while, but you can stop it any time by pressing the Esc key.
You can also stop the rendering to adjust the lighting, the meshes, or anything else you think needs tweaking, and render again, until you get a result you like.
When you're done rendering, convert the 3D layer into a smart object to avoid making any accidental changes.

Step 5
Right-click the 3D layer, and choose Create Clipping Mask. This will clip the Back mesh shadows to the sofa.

Step 6
Click the Add layer mask icon at the bottom of the Layers panel.
Set the Foreground Color to
Black, pick the Brush Tool, choose a soft round tip, and paint over any unwanted areas to hide them.
19. How to Add Shadows
Step 1
Create a new layer below the 3D layer, call it Back Shadow, and change its Blend Mode to Linear Burn.
Set the Foreground Color to
#848285, and start painting shadows where the letters touch the sofa's back to intensify the effect.
Step 2
Change the Back Shadow layer's Opacity to a value you like, and use the Eraser Tool to get rid of any unwanted parts of the shadow.

Step 3
Create a new layer under the Back Shadow layer, call it Drop Shadow, and change its Blend Mode to Linear Burn.
Add shadows where the letters touch the sofa. Then, press Command-T to enter the Free Transform Mode, scale them down vertically, and place them right below the letters.
Hit the Return key to accept the changes, and repeat if necessary.

20. How to Add Finishing Touches
Step 1
Place the Bokeh - Golden Lights 5184 x 3456 Pixels image on top of the Plant layer, and rename its layer toBokeh.
Change the Bokeh layer's Blend Mode to Screen, and resize it as needed to fit within the scene.
Go to Filter > Blur > Gaussian Blur, and set the Radius to 3.

Step 2
Click the Create new fill or adjustment layer icon at the bottom of the Layers panel, and choose Gradient Map.
Create the gradient fill using the colors
#44386e to the left, #716d7c in the middle, and #d4a987 to the right.
Check the Dither box, and change the layer's Blend Mode to Soft Light, and its Opacity to 35%.

Step 3
Select the Plant layer, and go to Image > Adjustments > Vibrance.
Change the Vibrance to -35 and the Saturation to -10.

Step 4
If the sofa looks very sharp, apply a Gaussian Blur with a Radius value around 0.25.

Congratulations, You're Done!
In this tutorial, we saved pattern images, created a bunch of shape layers, converted them to 3D meshes, and created their materials.
Then, we started adding background elements and adjusting the 3D scene's lighting and camera view accordingly, to render the final result.
Finally, we added some more shadows and adjusted the coloring of the final result.
Please feel free to leave your comments, suggestions, and outcomes below.



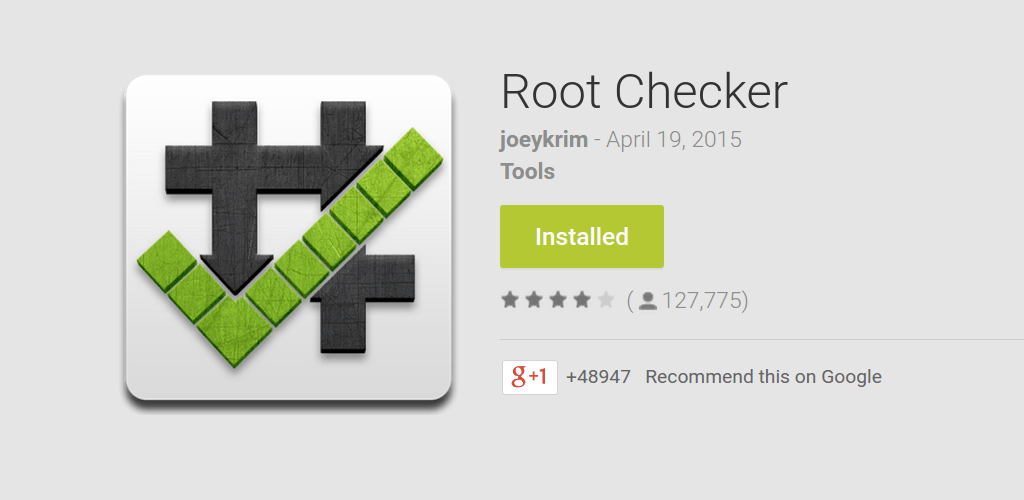


0 Comments